Comment formater son ordinateur de bureau ?
Notre site Web est soutenu par vous, les lecteurs. Lorsque vous achetez via les liens sur notre site, nous pouvons gagner une petite commission d'affiliation. Consultez ici plus d'informations sur nous.
L’ordinateur représente un outil indispensable de nos jours, aussi bien pour les activités professionnelles que de loisirs. Il permet d’effectuer de nombreuses tâches et de contenir une quantité importante de données, jusqu’au moment où il présente des défaillances. Un formatage peut alors s’imposer pour y remédier. En voici la procédure.
Les préalables à un formatage
Pour diverses raisons, votre outil de travail ou de jeux peut se montrer désagréablement lent. Pire, il peut même vous mettre face à des plantages intempestifs, aussi stressants que chronophages. Les explications peuvent être nombreuses, comme l’ouverture simultanée de plusieurs programmes lourds, la quantité trop importante de données qui peuvent saturer le disque, ou l’entrée d’un parasite informatique que l’antivirus n’aurait pu bloquer.
Pour tenter de régler le problème, vous avez procédé à diverses opérations de réparation. Malheureusement, le souci reste récurrent, et vous devez alors vous résoudre à procéder à un formatage. Cette méthode radicale consiste à effectuer une opération pour remettre votre disque dur à zéro, et à lui redonner sa configuration initiale à la sortie de l’usine. Mais si cette opération figure déjà dans les options de traitement de votre machine, elle nécessite une méthode à suivre méticuleusement dans l’exécution. Il ne suffit pas de cliquer sur le disque concerné avec le bouton droit, il faut quelques préalables pour en faire un meilleur ordinateur de bureau.
Le premier pas consiste à sauvegarder tous vos données et fichiers utiles. En effet, le mot formatage indique une remise à zéro de votre disque dur. Autrement dit, tout ce que contient ce disque dur sera effacé de manière irréversible, y compris les données personnelles, les programmes et toutes les applications configurées sur le système. Selon la quantité de données à sauvegarder, vous devez vous servir d’un support de stockage mobile assez conséquent, comme un DVD ou un disque dur externe.
Vous avez également la possibilité de ranger tous vos dossiers et fichiers dans le cloud, si vous y avez un compte. Dans le cas où vous sauvegardez sur des supports physiques, assurez-vous de ne pas enregistrer des fichiers infectés qui auraient pu être la cause des défaillances ayant amené à cette obligation de formatage. Généralement, un transfert vers le cloud devrait détecter automatiquement les fichiers à risque, et devrait les bloquer, les mettre en quarantaine, voir les supprimer d’office. Lorsque vous aurez enregistré tout ce qu’il vous faut, vous pouvez alors effectuer la première partie du formatage, qui consiste à supprimer tous les programmes, ainsi que les données dont vous n’avez plus besoin, pour retrouver un disque dur vierge.
Les étapes du formatage
Cette procédure consiste à effacer tout le contenu du disque dans un premier temps, puis à y réinstaller les outils nécessaires pour le faire fonctionner à nouveau avec les réglages d’usine. Normalement, au premier démarrage de votre ordinateur lorsque vous l’aviez acheté, il vous a été demandé d’effectuer des sauvegardes sur CD des paramètres d’usine. Ces disques vous seront utiles lors d’un formatage. Dans le cas où vous ne les auriez pas, vous avez toujours la possibilité d’en créer, en utilisant le menu de sauvegarde de la configuration système.
Le premier geste consiste à régler le BIOS de votre PC, de manière à le configurer sur un démarrage à partir d’un CD. Pour ce faire, redémarrez votre ordinateur. Selon la marque, une indication au bas de l’écran doit vous demander d’appuyer sur F2, F10, F12, Échap ou Suppr pour accéder au menu de configuration du BIOS. Sélectionnez ensuite le menu Boot, puis changez l’ordre des périphériques de démarrage en mettant le CD en tête de liste. Validez cette modification pour permettre à l’ordinateur de redémarrer.
Vous serez face à un écran noir, puis un message va s’afficher pour commencer la réinstallation du système à partir du CD, que vous aurez à ce stade déjà placé dans le lecteur. Selon le cas, le lancement de l’installation peut s’effectuer de manière automatique, ou nécessiter votre intervention après l’affichage d’un message d’invite sur l’écran, du genre « Appuyez sur une touche pour démarrer l’installation ».
Le chargement des différents composants du système va s’afficher progressivement, puis le logo de Windows va apparaître. Le système va ensuite vous demander d’effectuer des réglages de base comme la confirmation de la langue, date et heure, du type de clavier et de la méthode d’entrée en fonction de vos préférences. Vous pouvez ainsi cliquer sur suite, pour continuer vers un nouvel écran. Vous devez alors cliquer sur Installer maintenant, pour mettre en place les composants de Windows nécessaires pour que votre ordinateur retrouve ses paramètres d’usine. Vous devez rester attentif à chaque étape de la procédure, pour que l’installation s’effectue de manière optimale ; il vous sera par exemple demandé d’accepter les accords de licence ou d’autres conditions d’utilisations. Ensuite, une nouvelle fenêtre vous demandera le type d’installation souhaité.
Sélectionnez le mode personnalisé, qui s’occupera alors de nettoyer toutes les anciennes configurations pour remettre en place les réglages d’usine, pour une installation propre. Dans cet objectif, une nouvelle fenêtre va s’ouvrir pour vous demander où installer Windows. Dans un souci de propreté de l’installation, supprimez l’ancienne partition système pour pouvoir en réinstaller totalement une nouvelle. Pour ce faire, cliquez sur Avancés, puis options du disque, sélectionnez la partition contenant le système d’exploitation, puis supprimez-la.
Vous retrouverez alors un nouvel espace non alloué. Sélectionnez-le, puis cliquez sur suivant, pour continuer l’opération d’installation. Celle-ci va durer plus ou moins une demi-heure, durant laquelle Windows met à jour la base de registre, configure ses services, et procède au chargement des différents pilotes de matériel. Durant ces opérations, l’ordinateur redémarrera automatiquement de temps en temps.
Après l’installation, entrez votre nom d’utilisateur et votre mot de passe, puis indiquez votre clé de produit. N’oubliez pas de cocher l’option sur l’activation automatique lors de la connexion sur Internet. Enfin, sélectionnez vos options de mise à jour de Windows, réglez les dates et heures, puis choisissez vos préférences réseau. Un redémarrage final vous affichera votre écran d’accueil pour indiquer la fin de l’installation.
Laisser un commentaire
2 COMMENTAIRES

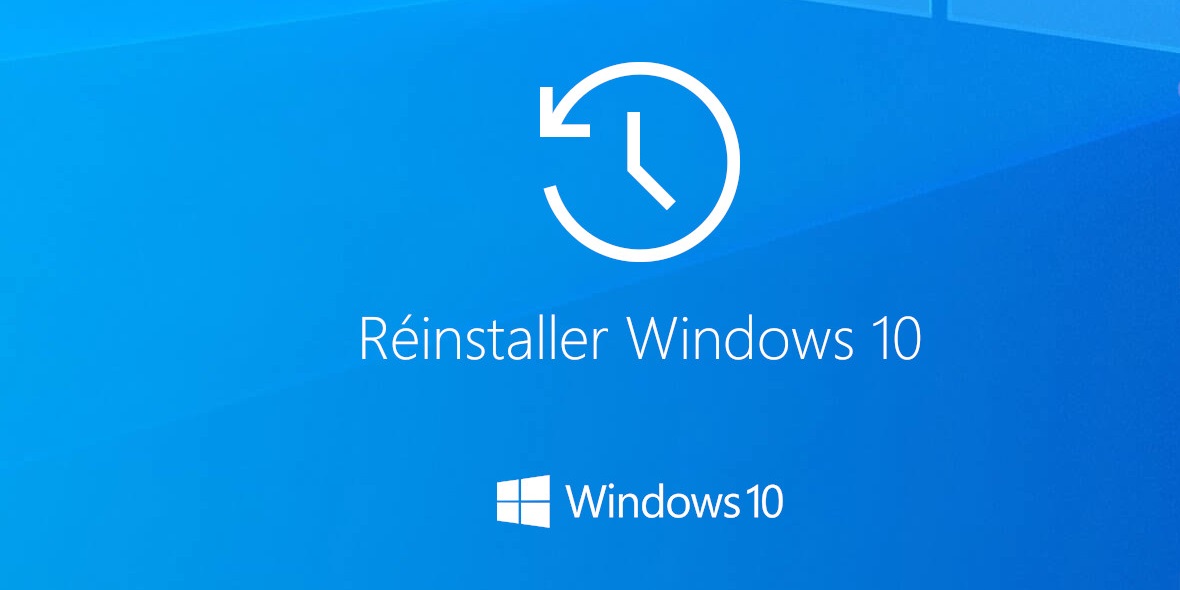
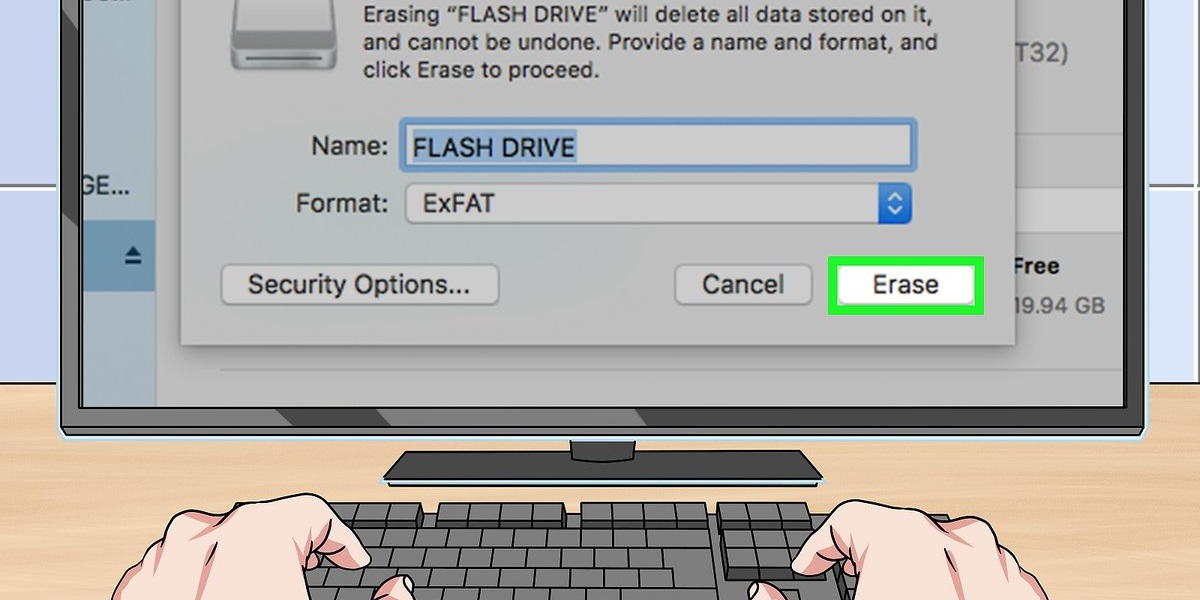
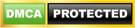
January 14, 2022 at 12:56 pm
quel est les etapes de formatage
Répondre
January 15, 2022 at 1:47 pm
Bonjour Hichem,
Les étapes du formatage sont détaillées dans l’article. En résumé, sauvegardez vos données, formatez l’ordinateur, configurez votre ordinateur, installez à nouveau les pilotes, programmes et les données préalablement sauvegardés.
Cordialement,
L’équipe Lajoliemaison.fr
Répondre